本教程演示如何使用 AEditor 制作一个简单的 H5 交互页 demo:
交互页 demo 地址:
AEditor 访问地址:
http://aeditor.alloyteam.com
Step1:设置页面背景颜色
首先我们设置页面的背景颜色,右击舞台点击 “设置背景”:
然后在背景颜色中填上色值 rgb(38, 61, 102),或者选择自己喜欢的颜色:
点击确定,设置页面背景颜色成功。
Step2:AEditor 标题文字动画制作
首先,点击 “文字” 按钮,添加文本到 AEditor,并改变输入内容为 AEditor:
设置文字的颜色为浅蓝,并且设置大小为 33px,此时文字样式初始化完成:
要对文字应用渐变向下的动画,我们需要把文字添加到时间轴。右击文字,选择” 添加到时间轴 “:
点击后会发现顶部多了对应该文字的时间轴:
此时我们就可以开始具体到帧的动画编辑了。
帧动画的时长默认是 6s,我们并不需要这么长的动画时间。所以我们选中该时间轴,把时长改成 1s,发现此时时间轴变短了,只有 1s 的动画时长:
选择第一个关键帧,把透明度设置为 0,缓动选择 easeout:
再选择最后一个帧,把右则属性编辑器的 Y 值设置为 60(此时会生成新的关键帧):
然后点击播放,则可看到文字渐变向下出现的动画。
另外描述部分的动画制作过程大同小异,就不详述了,描述部分添加到 AEditor 的效果:
Step2:制作企鹅 logo 动画
图片素材:
点击 “图片” 按钮,上传企鹅 logo:
图片添加到 AEditor:
由于图片要应用动画,一样右击添加到时间轴,时长设置为 1.2s。
然后选择第一个关键帧,透明度设置为 0,缓动设置为 easeout:
由于我们想让动画延迟 0.2s 开始,所以把第一个关键帧右击 “复制”:
然后右击 0.2s 处的帧,选择 “粘贴”,此时就把第一个关键帧复制到 0.2s 处了:
粘贴完成:
此时再选择最后一个帧,设置选装 rotateZ 为 720 度,透明度为 1:
再次点击播放动画,则可看到翻转动画播放。
Step3:制作企鹅 logo 点击翻转动画
接下来我们制作点击企鹅 logo,logo 播放翻转动画。
首先设置企鹅 logo 的点击行为,右击企鹅 Logo,选择 “设置点击行为”:
勾上触发自定义事件,然后填入要触发的事件名 “rotate”:
点击确定,此时可以看到企鹅 Logo 上有点击事件标识,点击企鹅会触发 rotate 事件:
此时我们需要建立事件监听播放翻转动画,右击企鹅 Logo,选择添加事件动画:
填入需要监听的事件名,所以我们填入 “rotate”:
点击确定,此时会看到生成的对应事件的动画时间轴,并看到 “rotate” 的事件标识:
然后选择第一个关键帧,透明度设置为 1,最后创建一个关键帧旋转 rotateY 设置为 720,中间创建一个关键帧,透明度设置为 0:
此时点击 “播放全部” 按钮,并且点击企鹅 Logo,会播放对应翻转动画:
Step4:添加新的一页
此时第一页交互动画已制作完毕,点击页控制的 “+” 按钮,添加新的一页,并设置背景颜色同上一页:
另外改变一下翻页动画的类型,设置为 “渐变移动”:
点击 “播放全部” 按钮,可以通过鼠标上下滑动看到翻页效果:
Step5:创建多行文本,添加预设动画
对于单行文本,我们使用 “文本” 按钮添加对应文字,但对于多行文本,我们可以添加图层,然后在图层上编辑添加文字。
点击 “图层” 按钮添加图层:
通过手柄把图层尺寸拉到一定大小并居中:
双击图层,进入文字编辑状态,此时可往图层中填充文字:
同样我们要为文字添加动画效果,所以编辑文字完成之后,右击文字区域,添加到时间轴。
此时我们准备从预设动画中选择一个从下向上的动画,应用到文字区域中,选择第一个关键帧,点击插入预设动画:
此时会看到弹出的预设动画选择框,从中选择动画 “从下弹入”:
右则预览窗口可以预览预设动画的效果,点击确定,此时会自动创建对应预设动画的所有关键帧:
点击播放按钮,可以看到文字从下往上弹入的动画效果。
此时我们选择 1.5s 处的帧,再次添加预设动画 “橡皮筋”,点击确定,再次自动生成对应的所有关键帧:
点击播放按钮预留动画,在从下弹入后会再播放橡皮筋效果动画,如果希望对预设动画进行微调,可以手动对关键帧进行二次编辑。
Step6:建立元件,创建文字的组合动画
最后是 “By AlloyTeam” 这行文字的动画,这个动画有点特殊,文字边闪烁边往右移动。
如果用上面的方式编辑动画的话,可想而知就很麻烦了,闪烁的位置以及对应移动的位置都要手动设置对应关键帧,难以控制的同时也带来了多个难以维护的关键帧。
因此我们使用元件的方式创建该动画。
我们首先把闪烁的文字作为一个元件创建,再为元件整体创建从左到右移动的动画。
点击 “新建元件” 按钮,进入元件模式创建元件:
元件名称设置为 “text”,元件尺寸设置为 150*40:
进入元件模式之后添加文字并设置为 “By Alloyteam”,文字颜色设置为淡黄,同时添加到时间轴。
然后动画时长设置为 1s,选择中间关键帧设置透明度为 0,最后一个关键帧透明度为 1:
点击播放,此时可以看到文字的一次闪烁动画。
然而,我们希望文字在动画期间连续闪烁 3 次,此时我们可以选择该时间轴,勾上 “重复播放” 选项,并且设置 “播放次数” 为 3:
点击播放按钮,此时可以看到动画播放了 3 次。
点击 “保存元件” 把元件保存下来,再点击"回到场景":
此时我们需要使用刚才创建的元件,点击” 插入元件 “:
然后在元件选择栏中选择刚刚创建的元件,右则预览窗口可以预览元件动画效果:
点击确定,此时元件已经被添加到舞台上了:
此时再为元件整体创建从左到右的动画,首先把元件添加到时间轴,动画时长设置为 2s,然后对第一个帧的 X 值设置为-180,缓动设置为 ease,最后一个关键帧设置 X 值为 85:
点击播放按钮,可以看到文字边闪烁边从左滑动到右边的动画过程。
Step7:设置每页动画可重复播放
当前状态下,播放了一页动画之后,再回到该页,动画并不会再次播放,如果我们希望可以多次播放页的动画,可以开启页动画的重复播放设置:
这样每次跳到一页的时候,该页的动画都会再次播放。
Step8:导出交互页
此时整个 demo 页面的动画完成了,可以点击播放全部预览整体效果。
效果满意之后,点击 “导出” 按钮,导出该页面的项目结构(zip 压缩包):
生成的压缩包包含了整个交互页的项目结构:
解压到目录,mobile 模式下打开 index.html 即可看到创建的交互页效果:
更多关于 AEditor 的详细教程:
http://www.alloyteam.com/2015/06/h5-jiao-hu-ye-bian-ji-qi-aeditor-jie-shao/
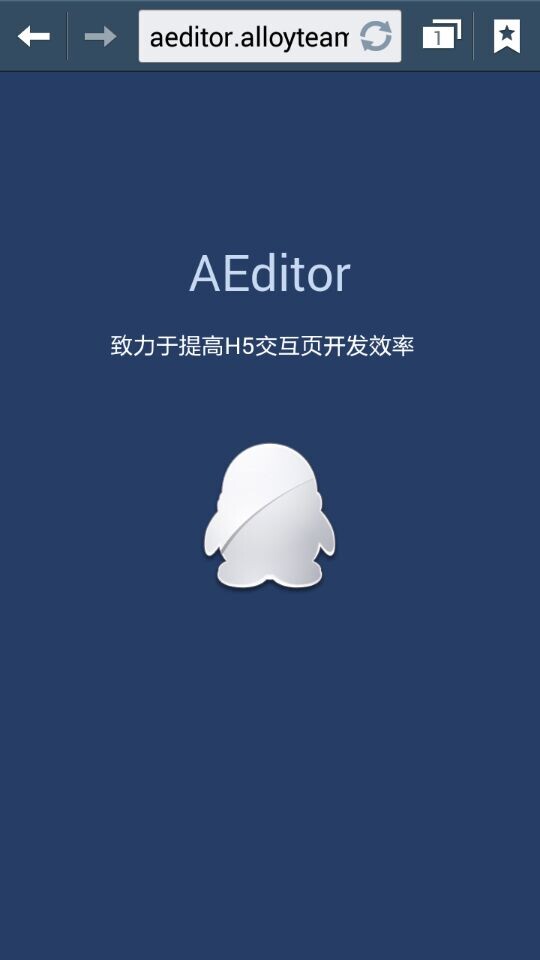
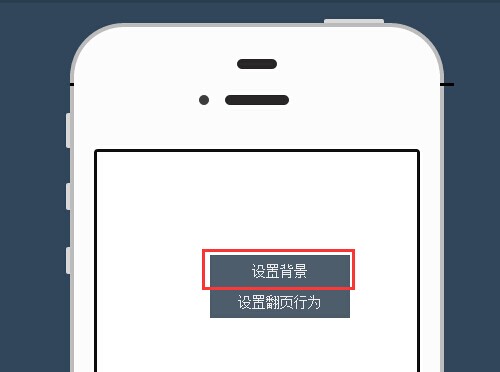
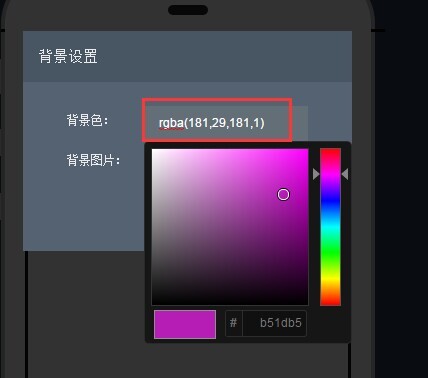
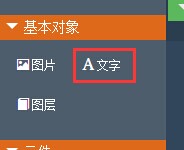
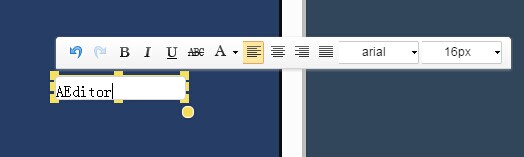
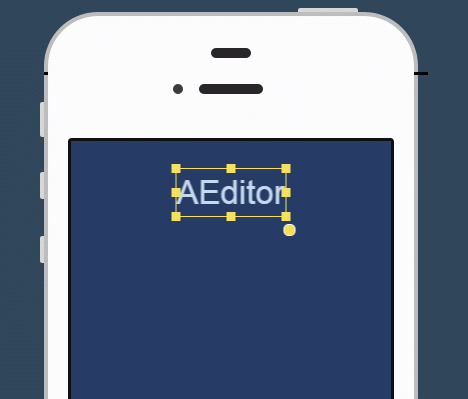
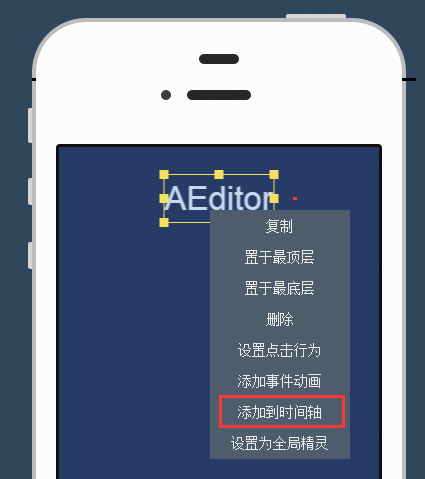
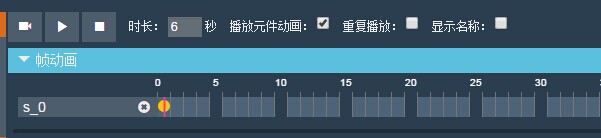
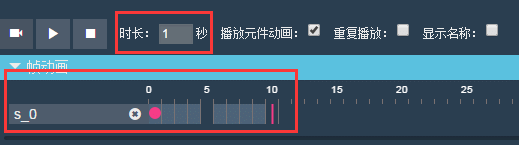
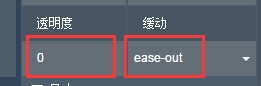
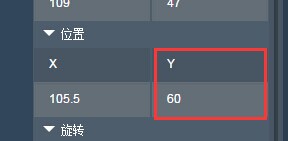
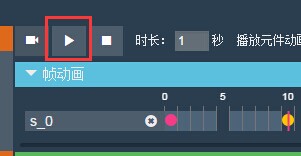
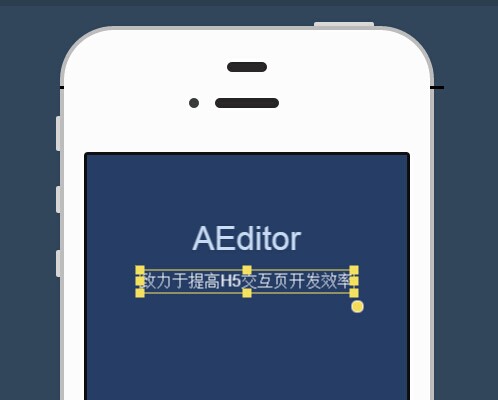

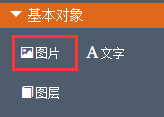
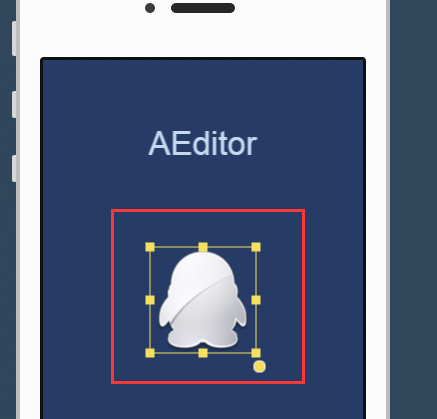
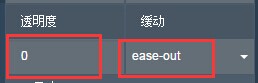
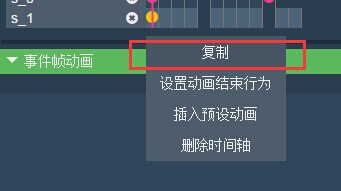
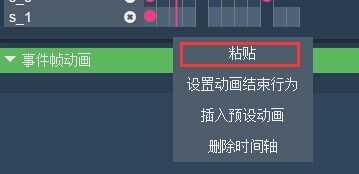
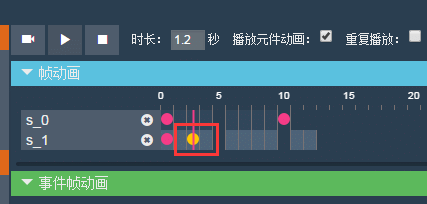
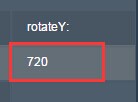
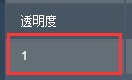
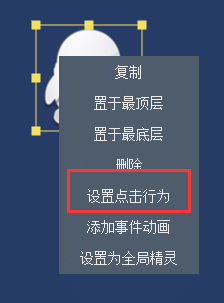
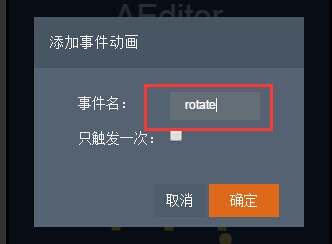
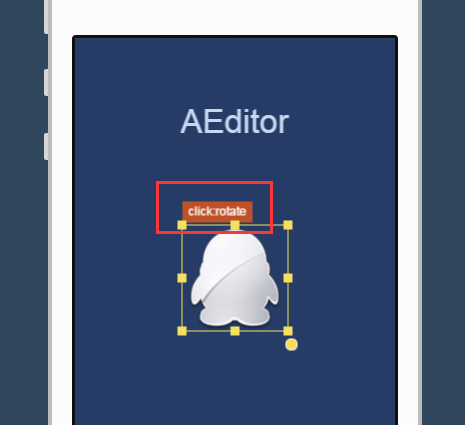
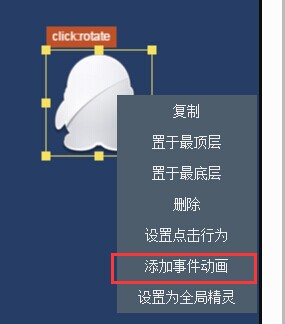
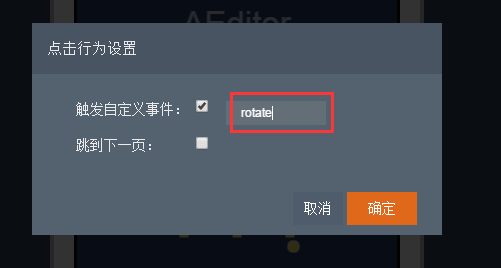
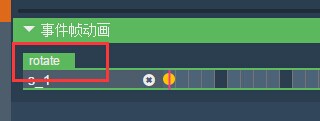
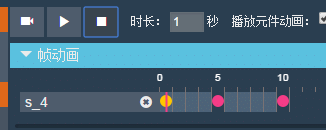
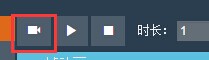
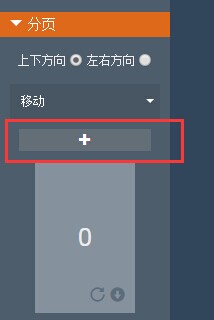
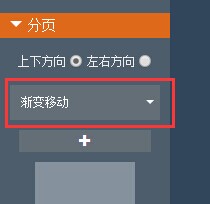
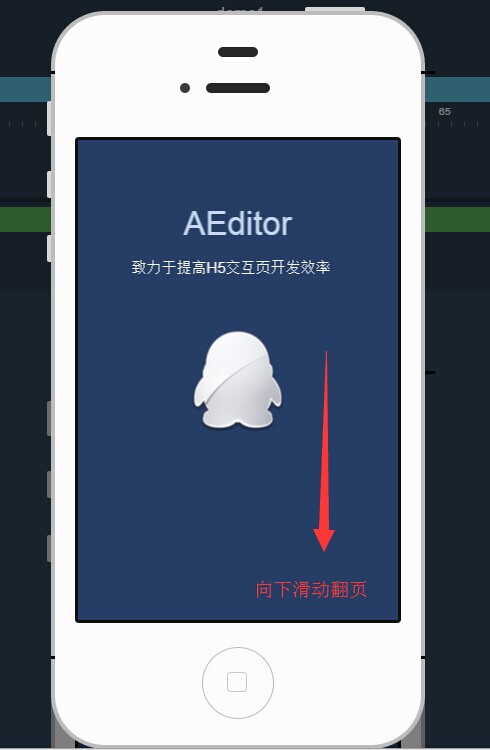
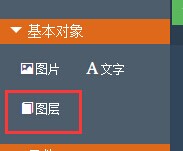
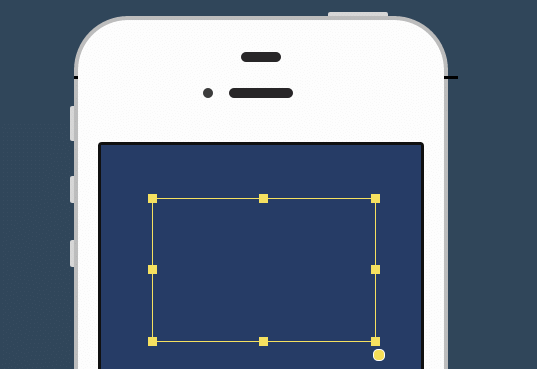
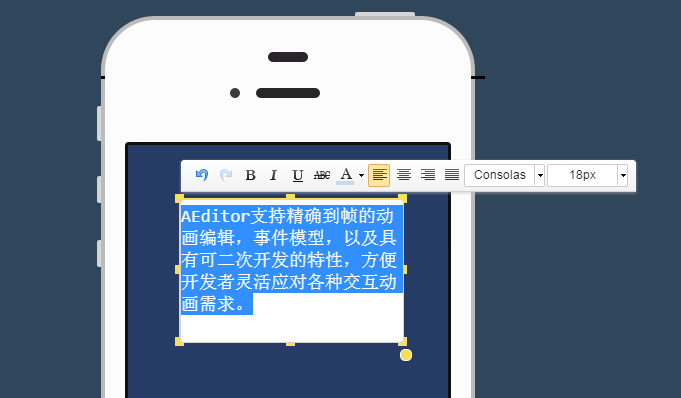
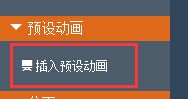
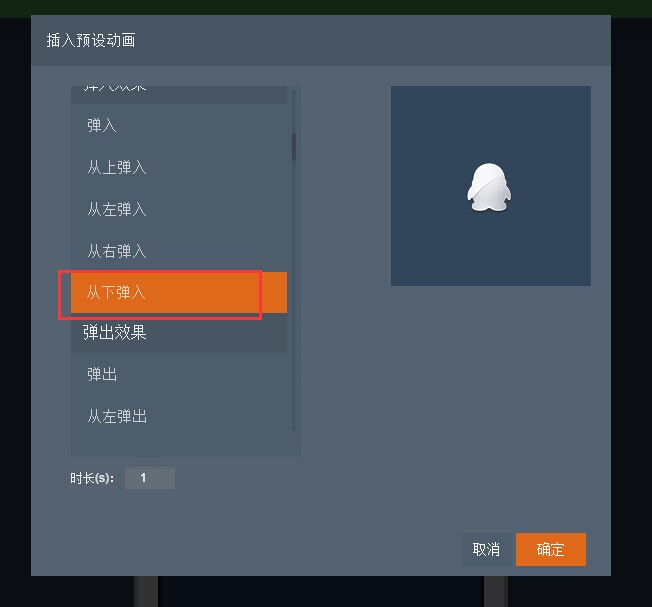
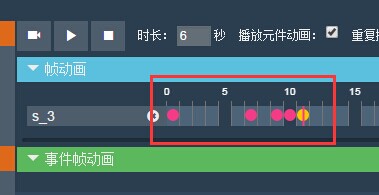
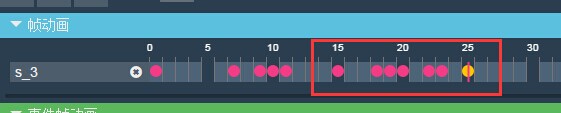
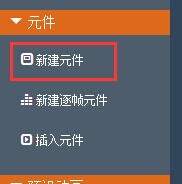
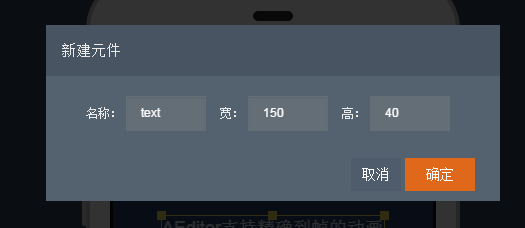
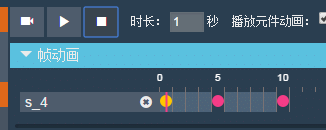
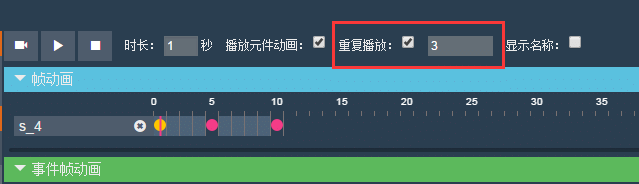
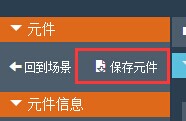
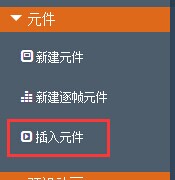
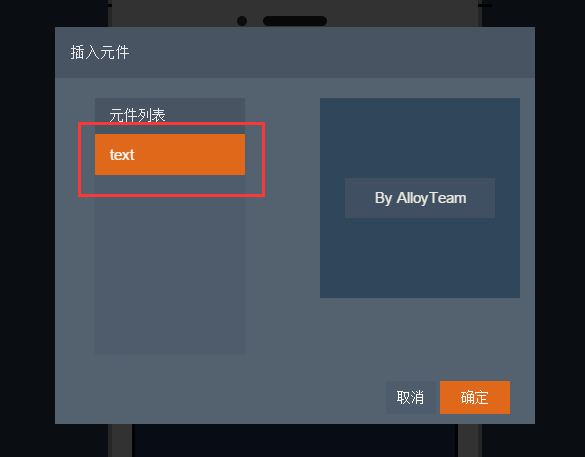
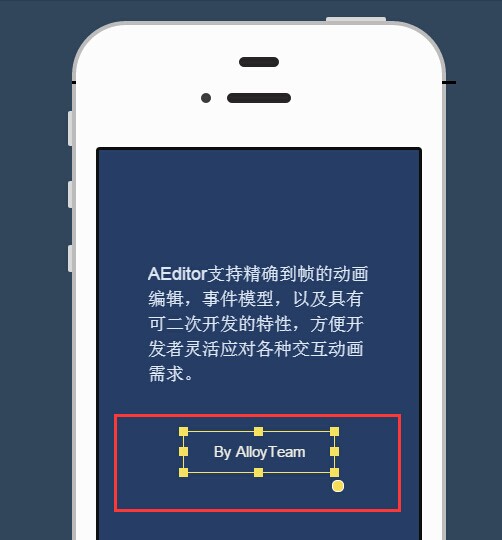
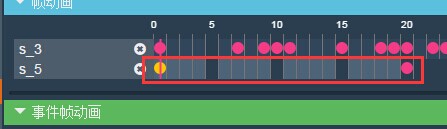
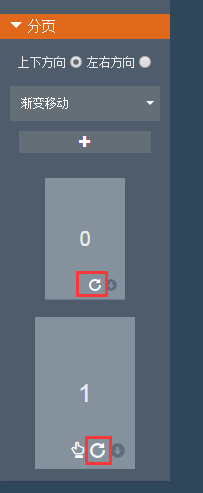
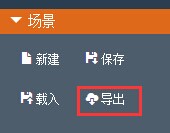
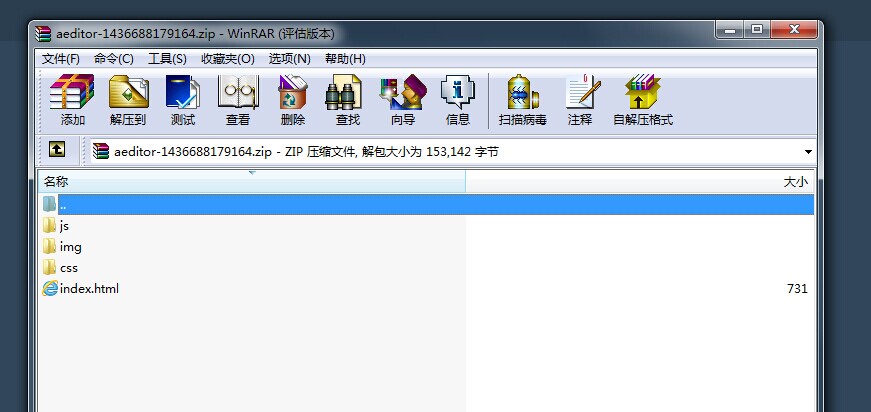
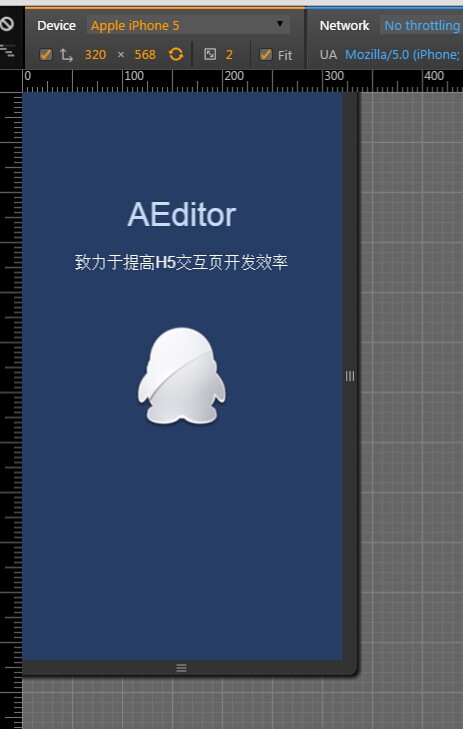
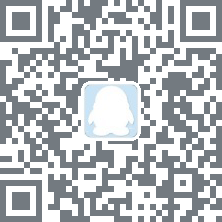



野狐禅 2018 年 1 月 22 日
上传失败,请稍后重试!图片上传失败。这个工具现在没更新了吗?
c4cat 2016 年 9 月 20 日
不知道大家有没有导出不了的情况? 系统 os x 10.11.5chrome 53.0.2785.116
白石麻衣 2016 年 8 月 20 日
可以的,对我这种不专攻前端的来说,太适合了
歪妖内涵网 2015 年 9 月 2 日
不错 学习了!
最励志官网 2015 年 8 月 31 日
无意溜达到了你的网站 留下足迹
H5交互页编辑器AEditor-Web前端开发-Web前端工程师-Web前端学习之路 2015 年 7 月 25 日
[…] 快速上手教程:http://www.alloyteam.com/2015/07/aeditor-kuai-su-shang-shou-jiao-cheng/ […]
任帅 2015 年 7 月 24 日
可以贡献代码么
TAT.alloy 2015 年 7 月 24 日
当然可以啊, 欢迎一起完善
为百 2017 年 6 月 21 日
如何贡献?有开源吗?
-- 2015 年 7 月 22 日
BelinChung 2015 年 7 月 17 日
HTML5 已经是缩写了,H5 会不会小了点 大点~
H5交互页编辑器AEditor介绍 | Web前端 腾讯AlloyTeam Blog | 愿景: 成为地球卓越的Web团队! 2015 年 7 月 14 日
[…] 快速上手教程:http://www.alloyteam.com/2015/07/aeditor-kuai-su-shang-shou-jiao-cheng/ […]